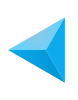All Learner Profile features explained.
The Learner Profile is composed of 4 settings tables:
- General
- Tab Management
- Public Profiles
- Social Networks.
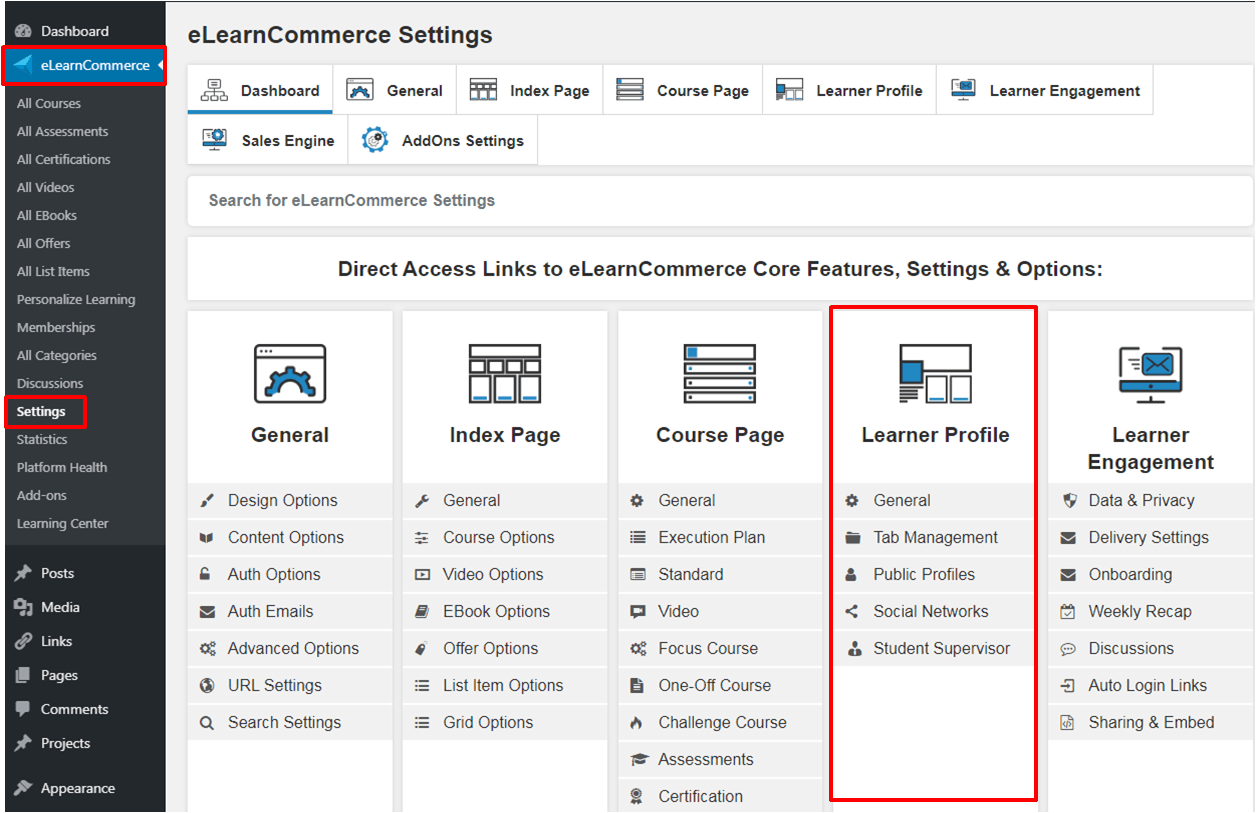
General Settings Table
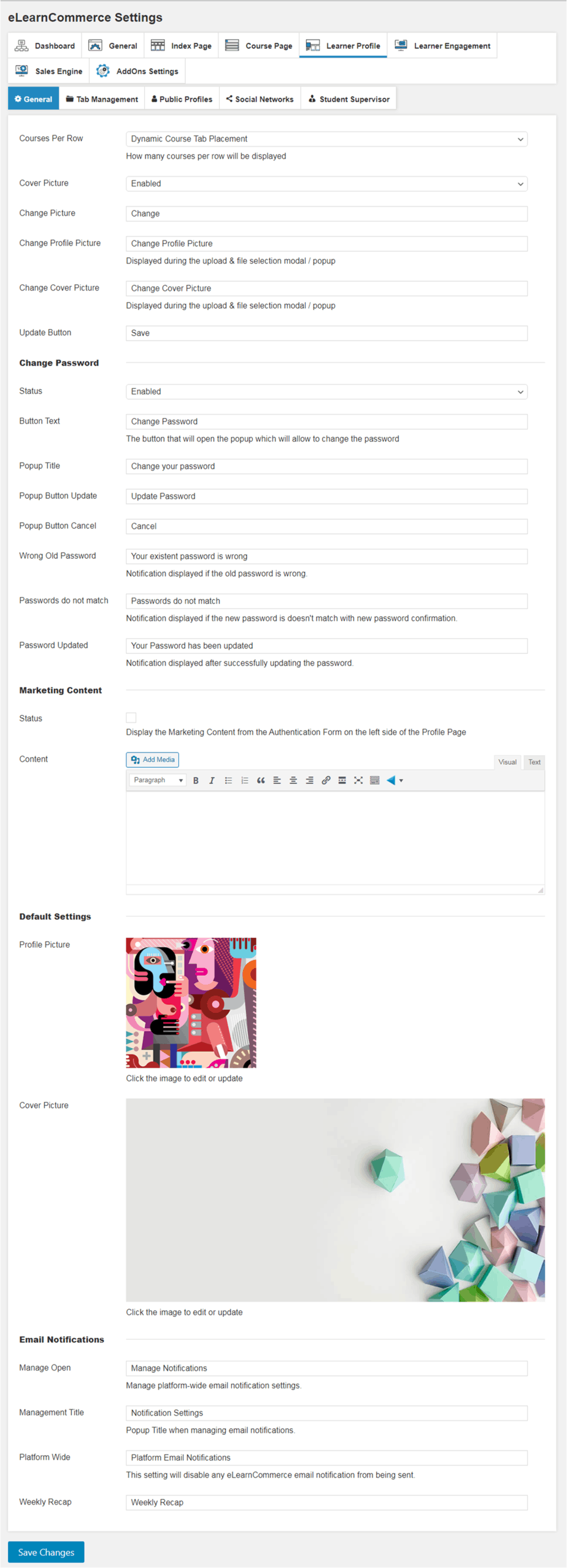
1.: Courses Per Row – choose how many courses per row will be displayed. Recommended setting “Dynamic Course Tab Placement”
2.: Change Picture – Customize the call to action text displayed on the frontend that invites your learners to upload both their profile and cover picture.
3.: Change Profile Picture – Customize the text displayed in the WordPress media uploader your learners see while uploading their profile picture.
4.: Change Cover Picture – Customize the text displayed in the WordPress media uploader your learners see while uploading their cover picture.
5.: Update Button – Customize the text displayed on the button when confirming the upload selection.
6.: Marketing Content -> Status: Enable or Disable marketing content in the Learner Profile.
7.: Content – Add any Marketing Content (pictures, movies, ads, any shortcode that works within the WP Environment) which will be displayed below the Profile Picture.
8.: Weekly Recap – Customize the Weekly Recap text displayed to the learner below the Profile Picture.
9.: Save Changes
Tab Management Table
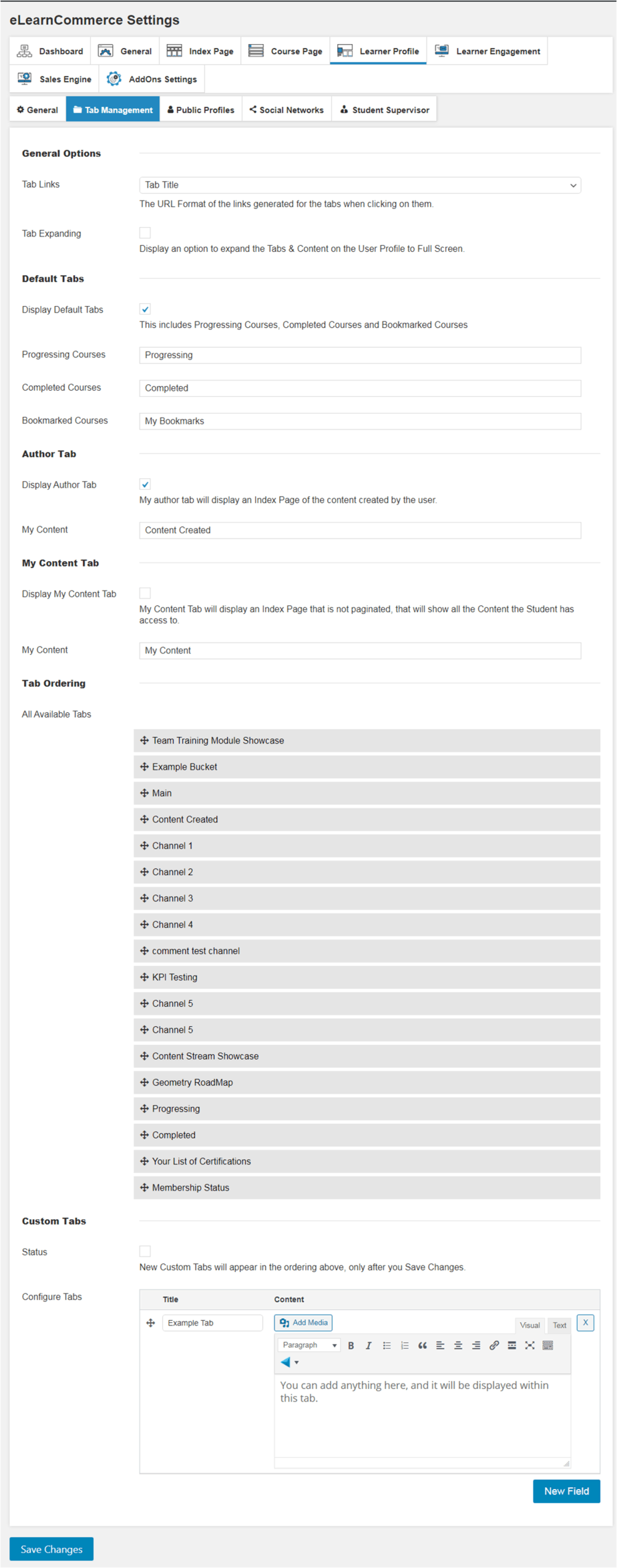
1.: Tab Links – Customize the URL of your Custom Tab. (This allows pointing to a specific tab trough URL links)
![]()
2.: Default Tabs – Enable or Disable displaying default tabs.
3.: Progressing Courses – Customize the text displayed in the tab containing the courses the student has in progress.
4.: Completed Courses – Customize the text displayed in the tab containing the courses the student has completed.
5.: Bookmarked Courses – Customize the text displayed in the tab containing the courses the student has bookmarked.
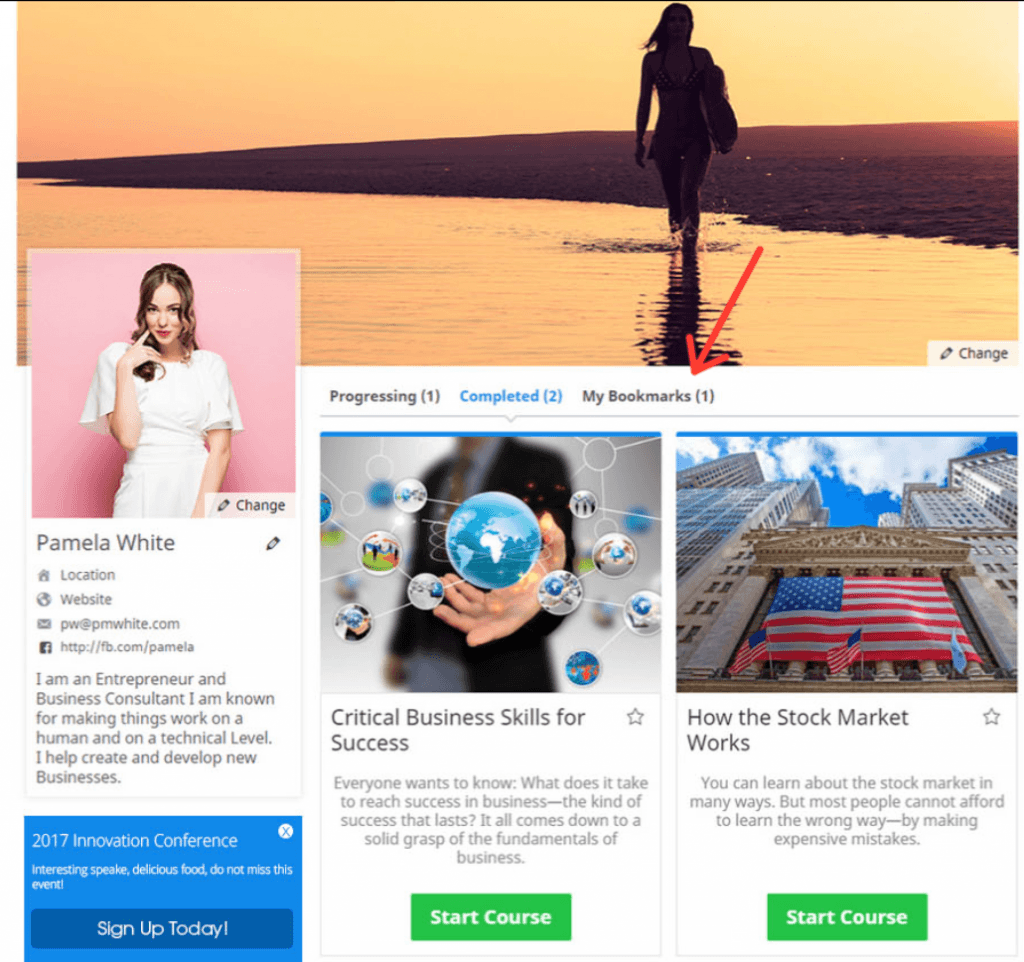
6.: Tab Ordering – Change the Position of your Custom Tabs.
7.: Custom Tabs: Status – Enable or Disable displaying custom tabs.
8.: Configure Tabs – Customize the title of the Custom Tab and add any content you’d like to display below your Learner Profile Navigation item. Any content works here (shortcodes, pictures, images etc.).
9.: Add as many Custom Tabs as you like.
10.: Save Changes.
Public Profile Settings Table
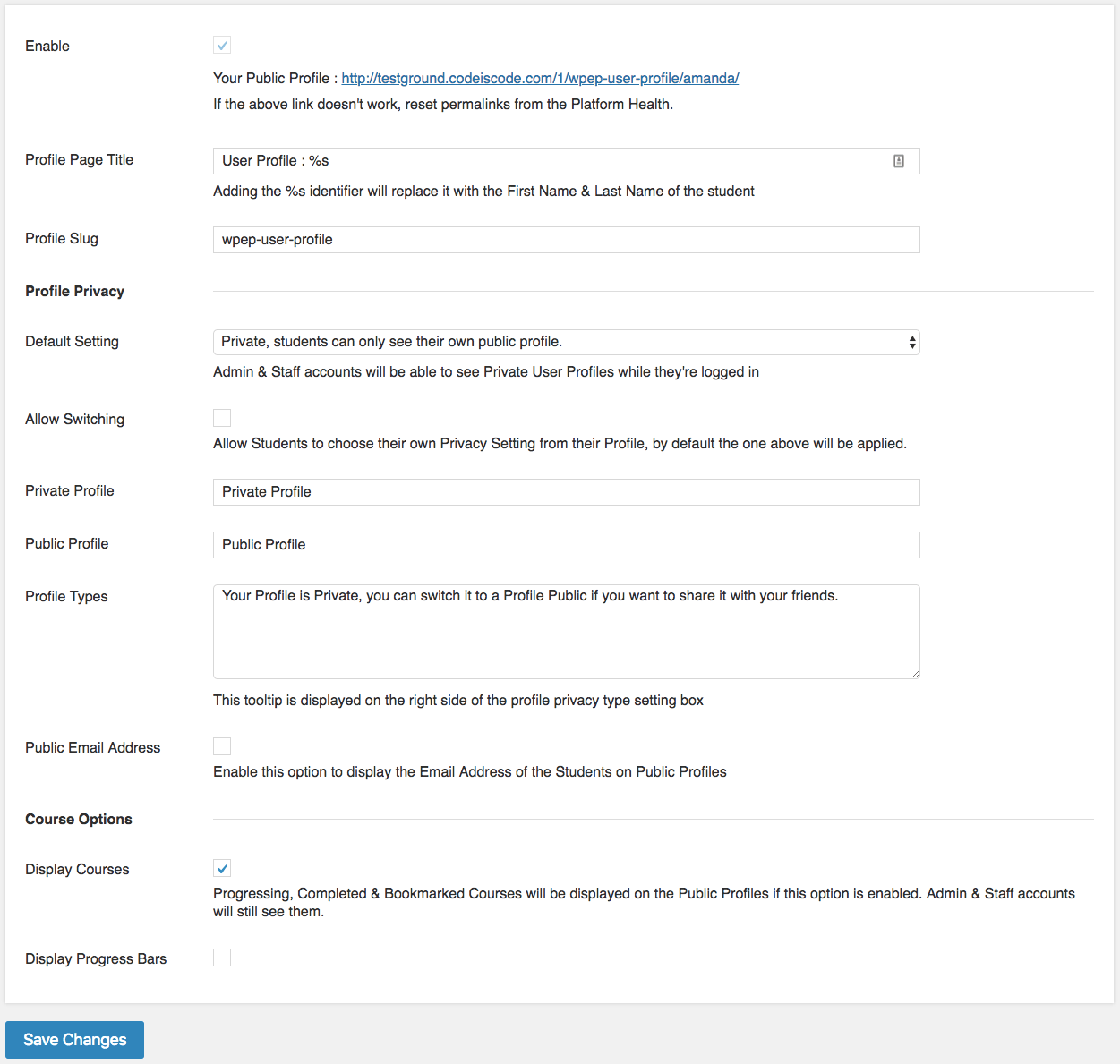
1.: Enable – Check to enable the Public User Profiles. (Learner can copy and paste their Public Profile URL directly from the browser.)
2.: Profile Page Title – Customize the Profile Page Title for SEO Purposes.
![]()
3.: Profile Slug – Customize the Learner Profile Slug.
Profile Privacy
4.: Default Settings – allows you to change the privacy settings of your user profile. IMPORTANT: by default, all profiles are set to private, meaning only the student can see their own profile.
5.: Allow Switching – check to allow your students to choose their own privacy setting for their profiles.
6.: Private Profile – choose the text to be displayed for private profiles.
7.: Public Profile – choose the text to be displayed for public profiles.
8.: Profile Types – enter the tooltip to be displayed on the right side of the profile privacy settings box.
9.: Public Email Address – check to publicly display the student’s email address in their public profile.
Course Options
10.: Display Courses – Check to display progressing, completed and bookmarked courses in the student’s public profile.
11.: Display Progress Bar – Check to display the progress bar in the profile.
Social Networks
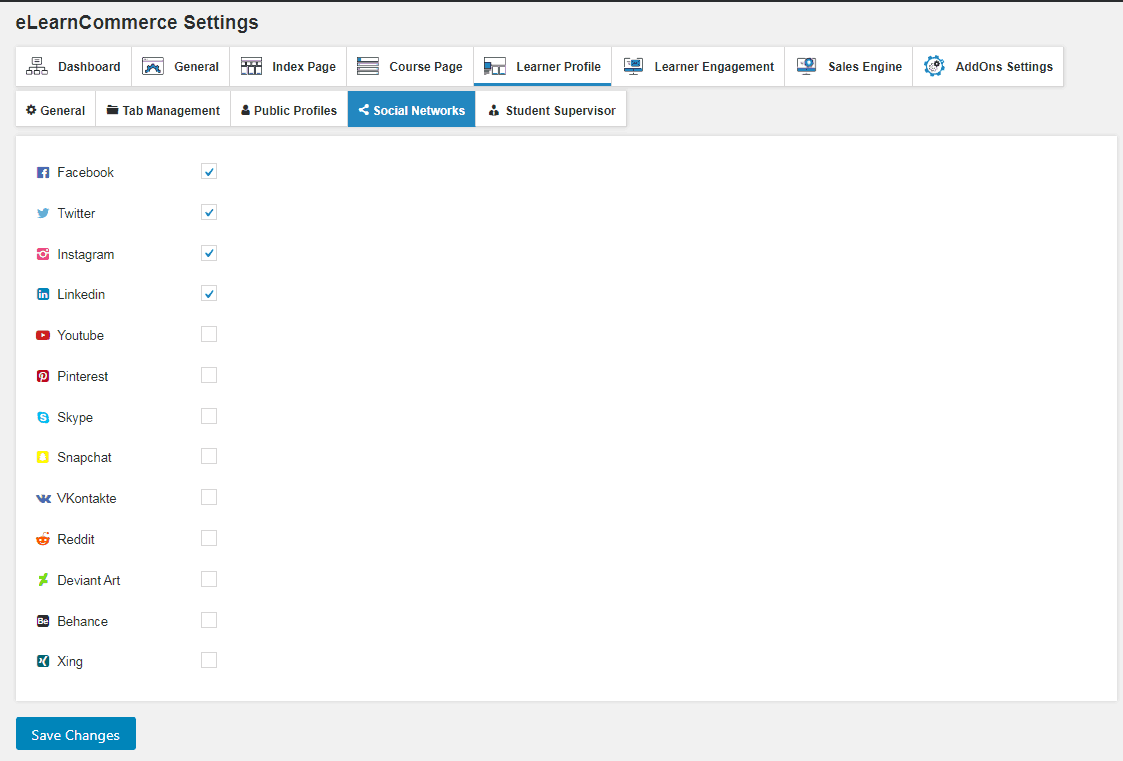
Select the Social Networks you’d like to display under the Profile Picture.
Front end Settings
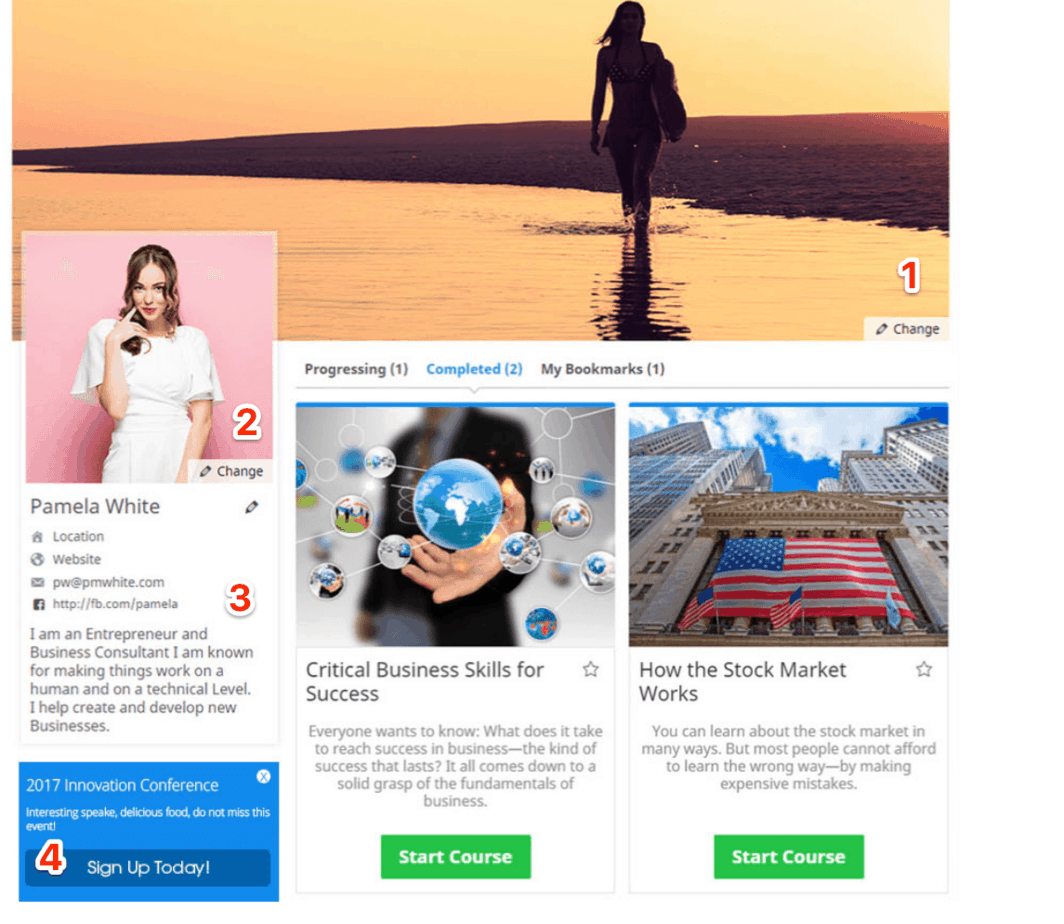
Your Learners can:
1.: Change and Update their Cover Photo (recommended size: 840x400px)
2.: Change and Update their Profile Photo (recommended size: 270x270px)
3.: Update their Name, Location, Website, Social Networks & Biography/Description.
4.: Marketing Content (Only an Admin can edit this content under User Profile —> General Settings).
Learn How to Setup Learner Profiles on your eLearnCommerce Powered eLearning Platform.