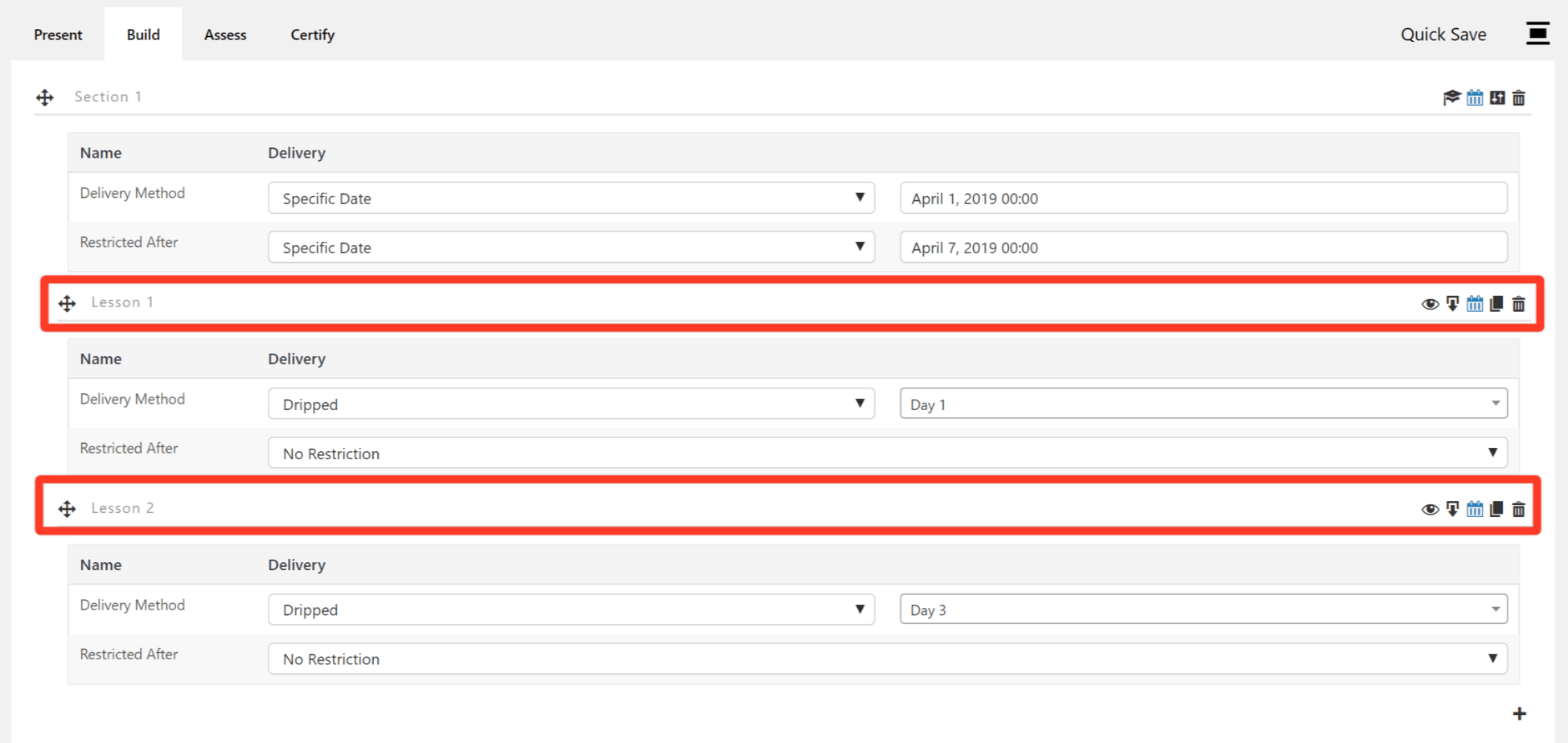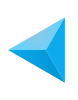Using the Timing Functionality
The Basics of Timing Functionality
The Available Course Options
Delivery Method
The Delivery Method is very similar to how Drip Feeding Works, allowing you to set a delay until a section, module or lesson is delivered within a course, from the point the student has first accessed the course.
Restricted After
The ‘Restricted After’ is a reversed Drip Feeding, allowing you to set a limit for a section, module or lesson to be available within a course, from the point the student has first accessed the course.
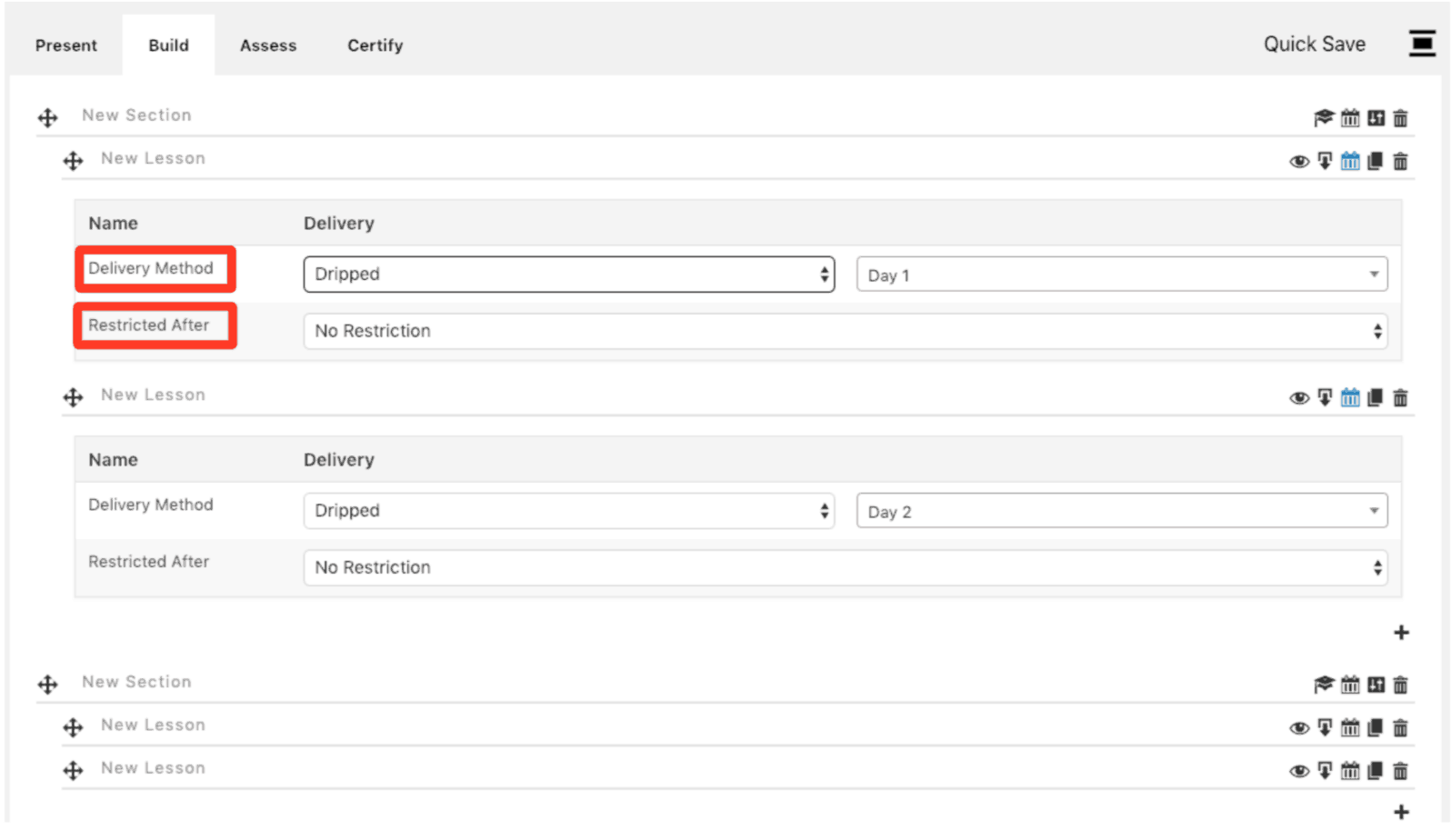
Enabling the Feature
- Visit the eLearnCommerce Settings Page
2. Select General in the Course tab.
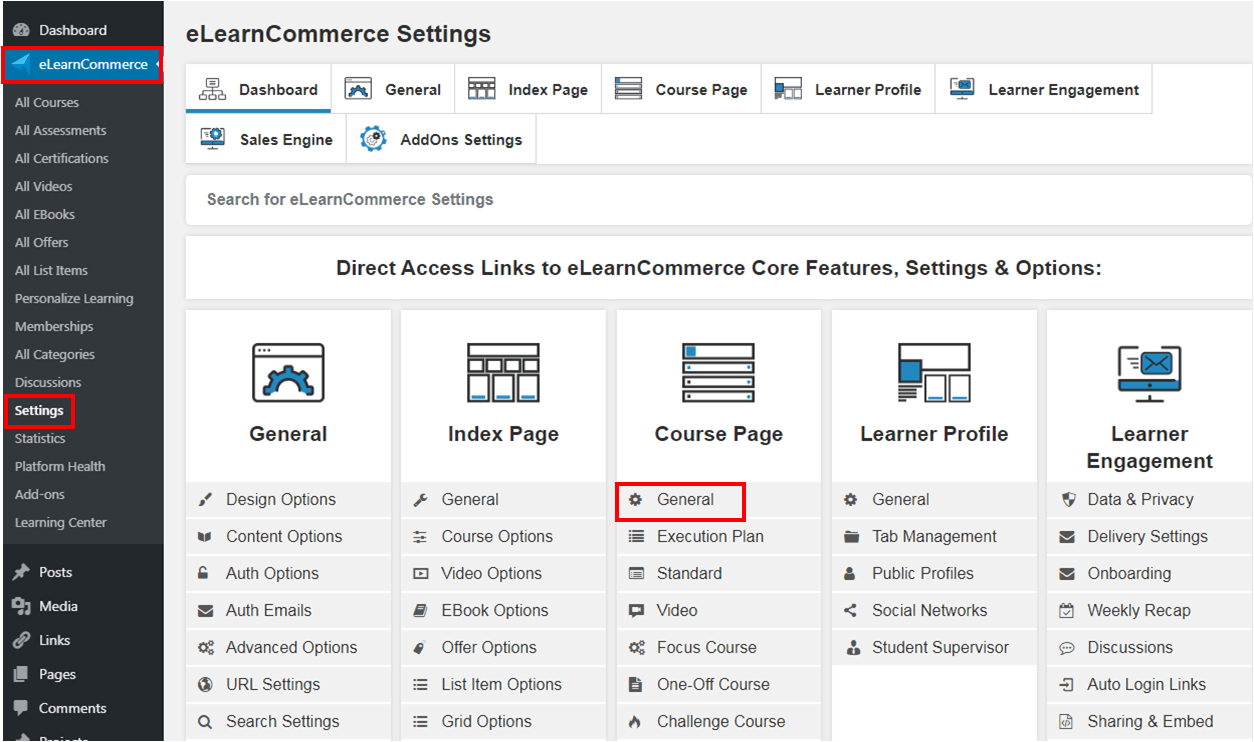
3. Check The Enable Timing Options to enable it.

Click Save Settings
How the Course Creation Process Changes
An extra button will be available for both sections / modules and lessons. Clicking it will either open it or close it, depending on the current status. If it’s colored, it’s open.
The options offered should be pretty straightforward.
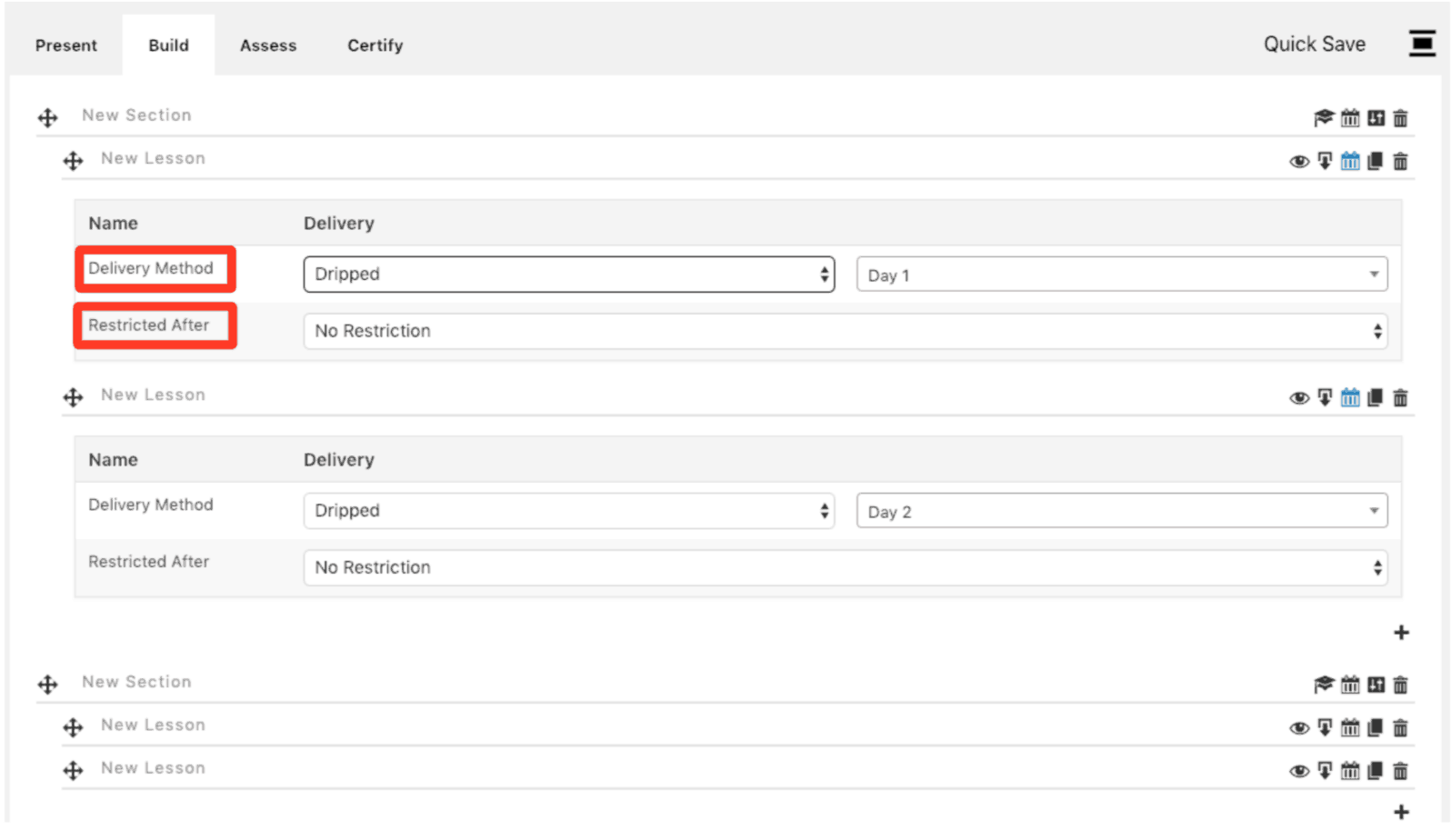
Important Details to Keep in Mind
- If a section is not available based on the timing sections, none of the lessons will be displayed.
- If a lesson has been hidden, or it not available for the user, any direct links will not work
- The timer starts since the user has first accessed the course
- All timing options are applied to shortcode embeds.
Use Cases #1
Delivering Students 1 Lesson Per Day from the moment of purchase.
1: Select ‘Dripped’
2: Select which day you want the material available.
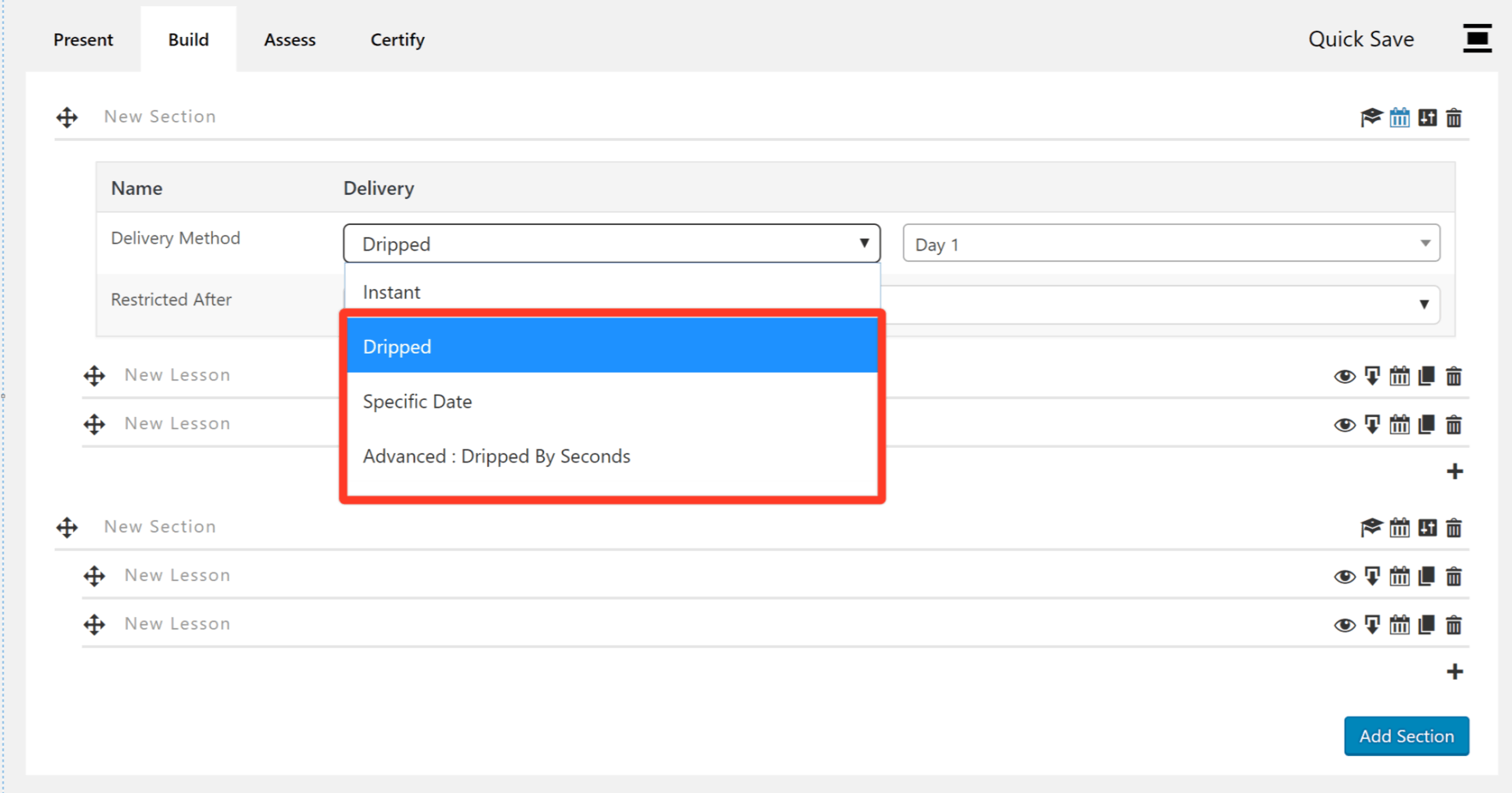
Keep in mind that 1 day means the user has to wait 24 hours since he’s started to have access to the lesson.
Use Cases #2
Delivering Students First Lesson on a Specific Date.
1: Select ‘Specific Date’
2: Select start date of course from the calendar.
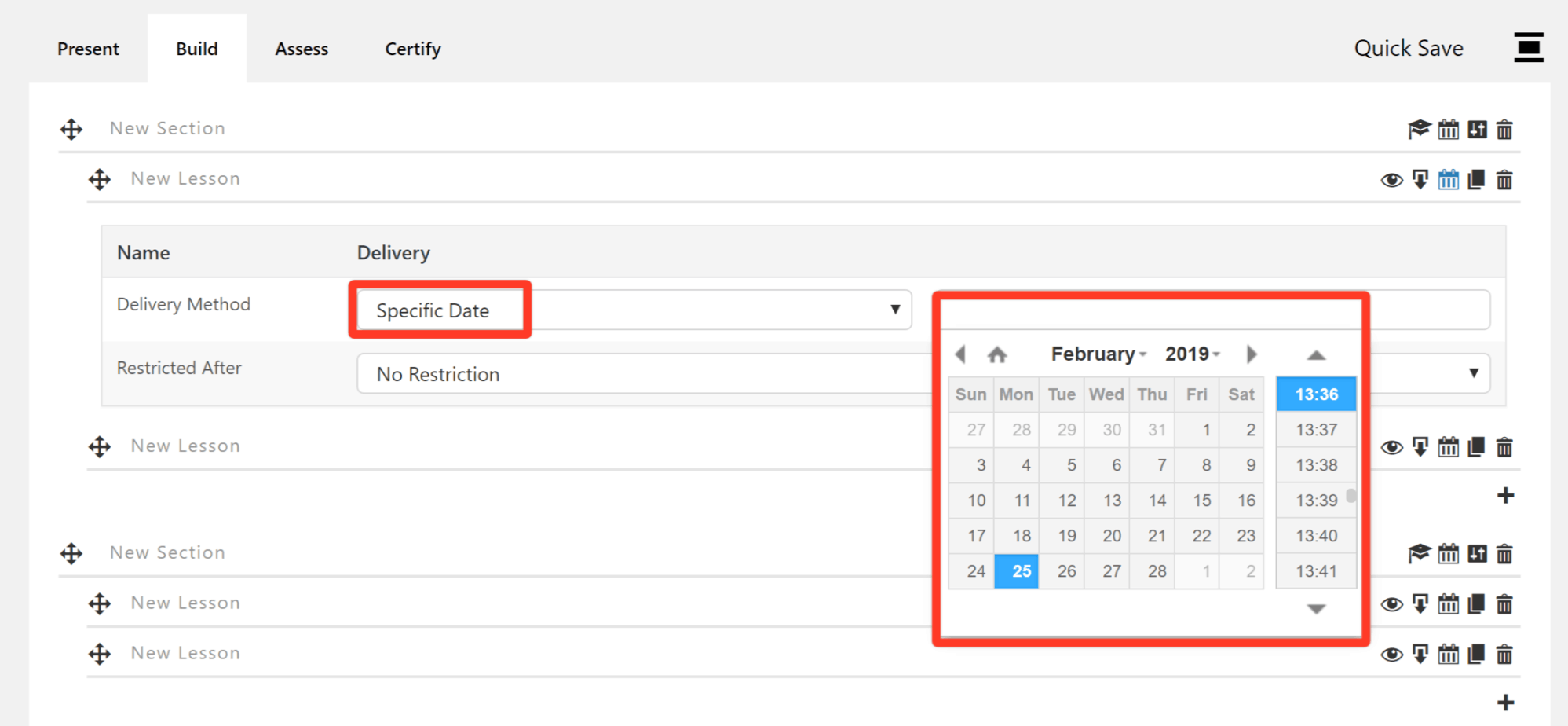
Use Cases #3
Make material available immediately but restrict access on a specific date.
A combination of both timing features is powerful if you want to lead your students through a firm schedule.If for example you want to start a course on a Specific Date with Section 1, Drip each lesson of Section 1 on a daily basis, then Restrict Access to Section 1 at the end of the week, and open Section 2.
1:Set your Section Timings.
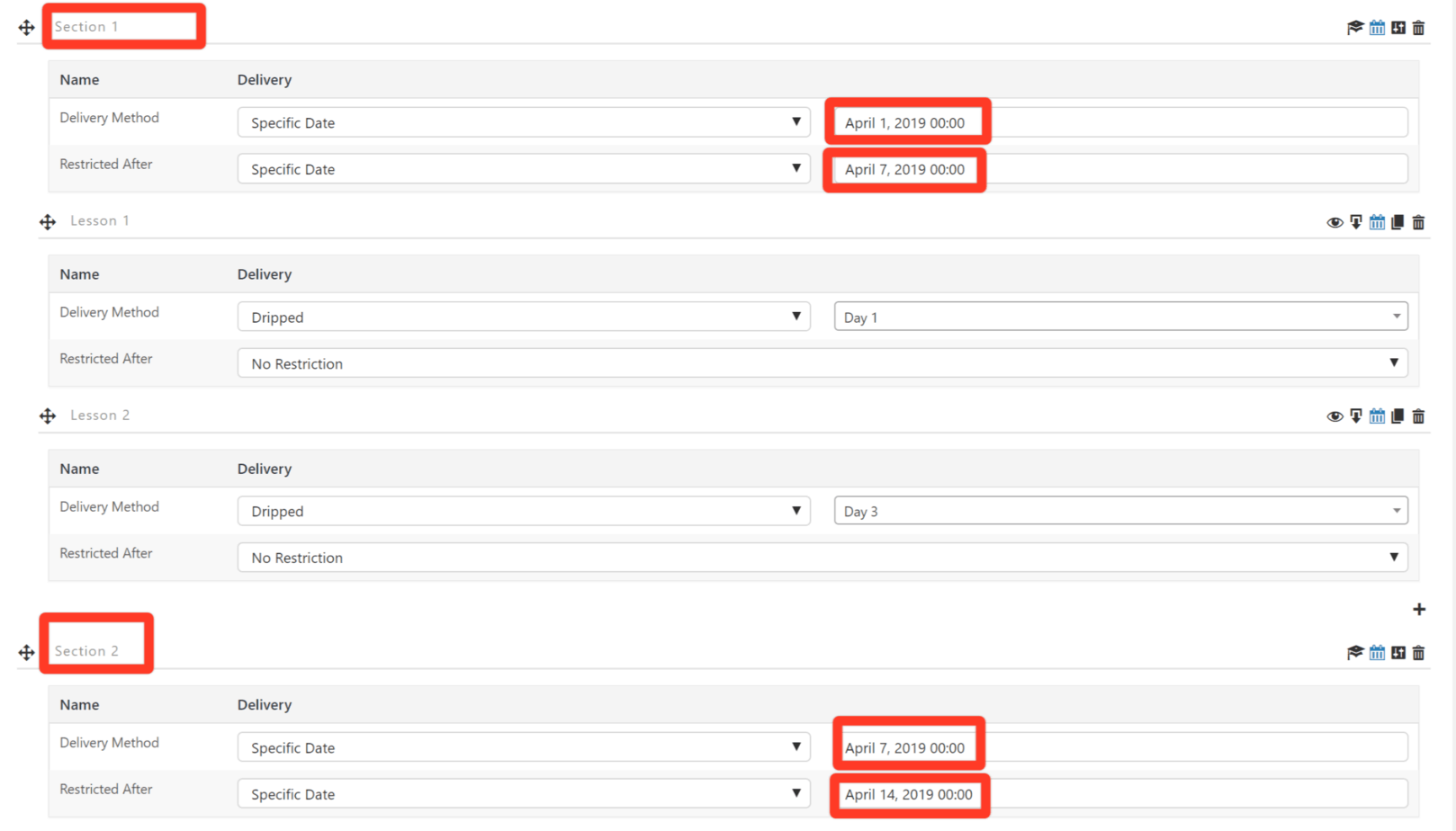
2: Set your Lesson Timings